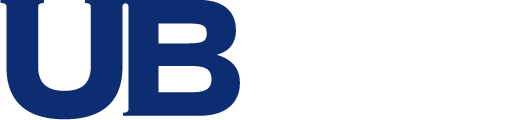“The Wi-Fi is slow” is a common complaint. Poor performance on a Wi-Fi network has many different causes, but one common cause is the fact that airtime is shared among all Wi-Fi devices on the same channel in the same area. If too many devices are trying to transmit on the same channel, performance will slow down for everyone.
Too many access points on the same channel in the same area is known as co-channel interference (CCI)
You want to minimize CCI to help improve Wi-Fi performance; however, in the 2.4 GHz Wi-Fi band, there is another problem source known as adjacent channel interference (ACI). Adjacent channels in the 2.4 GHz band overlap with each other, so that traffic on one channel can interfere with traffic on a nearby channel.
A best practice in 2.4 GHz is to use only channels 1, 6, and 11
These channels are far enough apart that they do not overlap and cause the least interference problems. But if an access point is on channel 2, 3, 4, 5, 7, 8, 9 or 10, it will overlap and interfere with an AP on channel 6. This is adjacent channel interference, and can cause more performance degradation than co-channel interference. It is better to have 3 APs on channel 6 than to have one each on channels 4, 6, and 8, for example. When testing for ACI on your well-designed network that uses only channels 1, 6, and 11, you need to look at all the 2.4 GHz channels to find APs.
Disabling lower data rates can improve performance
Another quick check that will help improve Wi-Fi performance is verifying the data rates for your APs. Newer Wi-Fi devices are continuously being designed and delivered to be faster than before. But older devices that are considered “slow” by today’s standards are still out there, and many Wi-Fi networks by default still support them. This means the networks’ access points (AP) support connections at slow legacy data rates such as 1 and 2 Mbps. This, in turn, can cause Wi-Fi devices that are far from the AP to connect at very low rates, and very old devices to connect at very low rates. Such connections can slow things down for everyone on the network.
When troubleshooting a slow performance issue, or when optimizing a Wi-Fi network for best performance, one of the first and simplest things you can do is check the data rates that the APs support. When you troubleshoot the network view the list of APs on that network and verify the supported rates. These rates are in Mbps and include 1, 2, 4, 5.5, 6, 9, 11, 12, 18, 24, 36, 48, 54 Mbps.
To improve performance of the network for all devices, consider disabling the lower rates on your APs.
This must be done carefully to ensure that devices that must connect are still supported. For example, some environments must support 802.11b devices which require 1 Mbps connection rates. But if really old devices are not required to be supported, you can set the lowest rates at 11 or even 24 Mbps. How low depends also on AP density. If the APs are relatively far apart, set the minimum rate to be no higher than 11 Mbps so that devices on the edge of coverage can still connect. If the APs are dense and are in close proximity to each other, you can set a minimum rate to be higher, such as at 24 Mbps.
The NETSCOUT AirCheck G2 handheld wireless tester can help verify these with a touch of a button. Walk through a virtual demo of this product to see how easily it can help you troubleshoot wireless networks today: http://enterprise.netscout.com/aircheck-g2-demo