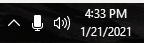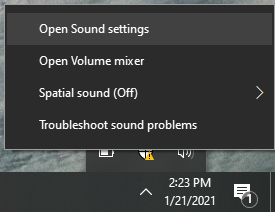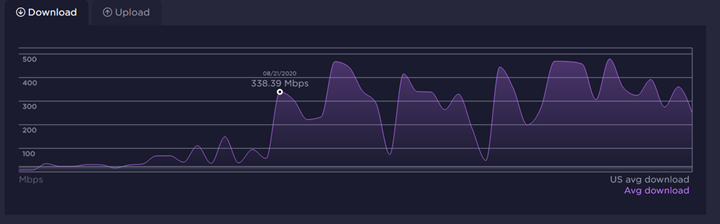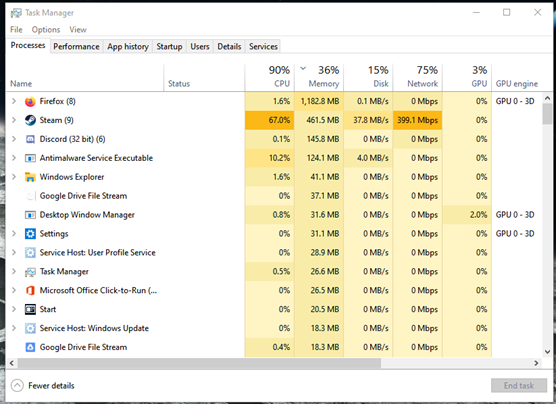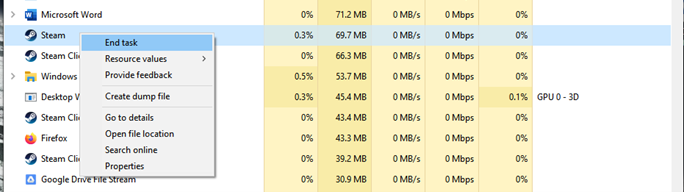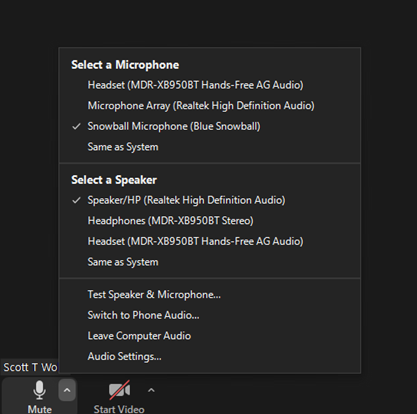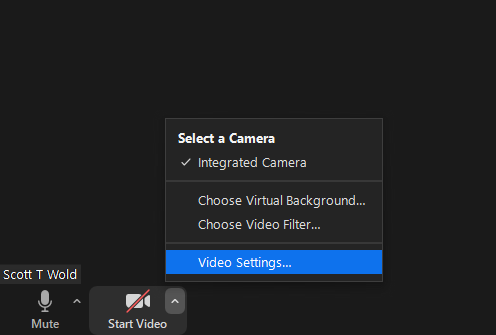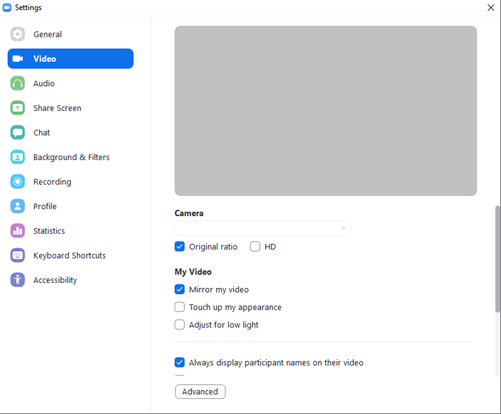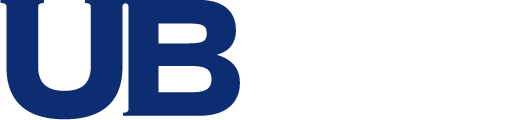We recently installed a system for a client, and just a week after the installation went live, they called the installer expressing concerns about poor video quality over Zoom. After some investigation and troubleshooting, our software developer quickly determined that the culprit was an incredibly slow upload speed from the client’s internet provider.
Video conferencing is a complex process, with lots of moving parts and things that can go wrong, and your presentation time is the wrong moment to start debugging. We at TEKVOX believe that the best way to avoid video conferencing woes is to address issues before they become embarrassing problems. To that end, here are 5 things you can try to make yourself better prepared for your next meeting.
-
Use Equipment with USB 3.0 Connections
A great place to start when optimizing your PC is to make sure you’re using USB 3.0 if possible.
Simply put, USB 3.0 transfers data 10 times faster than older USB 2.0 ports (5 Gb/s vs 480 Mb/s). Video conferencing requires lots of data transfer, so the faster your computer can send and receive data, the better able it will be able to keep up. This means that anything playing through USB 3.0 will run much more smoothly than it would on its older counterpart.
If you’re unsure as to whether you’re using USB 3.0 or 2.0, the answer is pretty straightforward: the connectors for USB 2.0 are black or white, while USB 3.0 plugs are blue.

-
Select the Correct Microphone & Adjust its Levels Appropriately.
When you’re running a web conference, it’s easy to overlook seemingly simple things, like which microphone your computer is using, especially if you have multiple devices connected.
For a good example of this, we can take a look at the different microphone options I have on my laptop.
To access your microphone settings, right-click on the speaker icon on the bottom-right of the taskbar, next to the date and time.
From there, click on “Open Sound Settings.”
After opening the Sound Settings, you will see the options for audio output and input. The output section lists all the devices connected that can play audio (headphones, speakers, etc), and the input section lists the microphones you have available.
In my case, I have a total of three different microphone options. From top to bottom, I have my Bluetooth mic (Headset), the standard microphone built into my laptop (Microphone Array), and my USB mic (Snowball Microphone).
Select the microphone that you know will provide the clearest sound to your listeners. For me, that’s the Snowball Microphone, so I’ll select that one as my input device. From there, I’ll click on “Device properties” to open the volume input settings.
If someone ever mentions that they have trouble hearing you over a web-conference, there’s a good chance that you just need to bump up your volume settings. I always like to go with 90 or higher. Furthermore, check that the microphone device is not disabled, as it won’t work if it is.
-
Ensure that your Internet is Fast Enough for Video Conferencing
Your internet connection’s speed is largely determined by two things: the download/upload rate supplied by your internet provider, and the hardware you’re using.
No matter how new your hardware may be, a slow connection will equal slow speeds. Conversely, old hardware has the potential to bottleneck your connection speeds, even if you have a fast connection. For group video conferencing, it’s best to have a download speed of at least 10 Mbps, and an upload speed of 2-3 Mbps. It’s possible to participate in a video conference with lower speeds, but these numbers are a good baseline for quality performance. If you’re not sure how good your connection is, speedtest.net is a quick and easy (and free) resource you can use to check.
The screenshot above is a chart of all the connection tests I’ve taken over the course of about a year. Before August of 2020, you’ll notice that my speeds are noticeably slower and rarely go above 100 Mbps, despite the fact that I’ve had the same internet provider the whole time.
After a little bit of investigative work, I learned that my old Wi-Fi adapter was simply too old to handle higher speeds, and updating my Wi-Fi adapter allowed my connection to be what it should be.
That being said, a wired internet connection via ethernet (as opposed to Wi-Fi) will always provide the fastest and most reliable connection possible.
-
Keep Bandwidth-hogging Processes to a Minimum
If you find your computer is running slowly even after confirming that you have an adequate connection speed, it’s a good idea to close any background processes that are eating up your bandwidth.
To do this, go to the search bar in Windows and type in “task manager”, and then click “Open” to launch Task Manager.
From here, you can view which programs are currently running and what resources they’re using. In the example below, you can see that the program “Steam” is eating up 90% of my CPU and 75% of my network connection, which will cause slowdowns when running a video-conference.
To close a memory-hogging program, right-click on it and select “End Task”.
Closing resource-intensive programs will ensure that your computer is running optimally and that your next video conference will be smooth and interruption-free.
-
Test your Audio and Camera before your next Video Conference.
Before your next video conference, take a few minutes to confirm that you’re using the correct audio devices and video settings. In this example, we’ll use Zoom as our web conferencing software.
After opening Zoom, first go to the image of the microphone in the bottom left and click on the arrow next to it, as seen in the image below
The microphone your computer is currently using is marked by a checkmark under “Select a Microphone”. In my case, I want to use my “Snowball Microphone”, which is already selected, so there’s no change needed.
Under “Select a Speaker”, my computer is currently using “Speaker/HP”. Since I want my audio to come through my headphones, I’ll select that instead.
Now that you have your audio set, you can adjust your video settings as well. Just as before, click on the arrow next to your video icon and select “Video Settings”.
If you’re having trouble with your connection speed, turn HD off. This helps reduce the resolution of your video in order to save on bandwidth. However, if you have a strong and stable connection, enabling HD will give you higher-quality video. The other settings on this page are based on your personal preference, so feel free to set them however you like.
While not 100% comprehensive, these simple steps can eliminate a multitude of technical issues you may experience while video conferencing. If you’re still having trouble, the odds are good that someone else has encountered the same problem, and a quick Google search may produce a solution. Check your settings and test all of your devices ahead of time, and remember that the simplest solution is most likely the correct one.
Scott Wold is the Content Manager at Tekvox. Prior to working at Tekvox he was in heath IT implementation as associate consultant at Cerner Corporation.
Sam Steup works as a Mechanical Systems Engineer for TEKVOX, designing Drop-In A/V systems and writing technical documentation for the company. He graduated from Trinity University with a Bachelor’s in Engineering Science in 2018.
More from UB